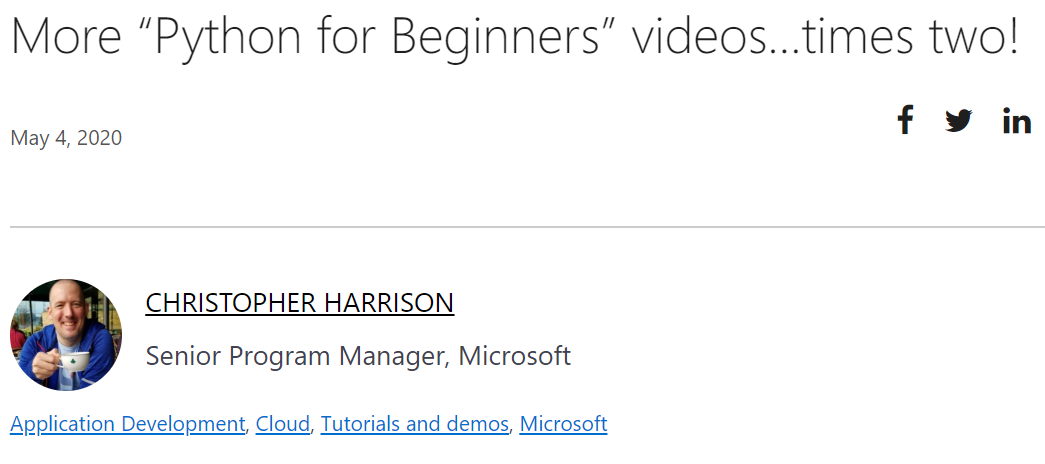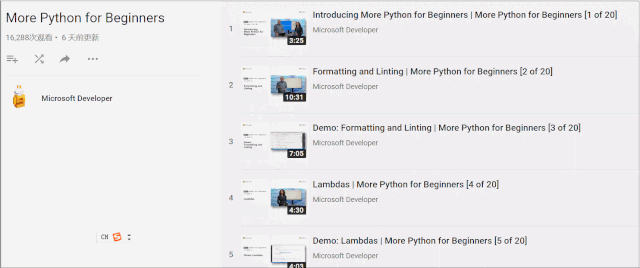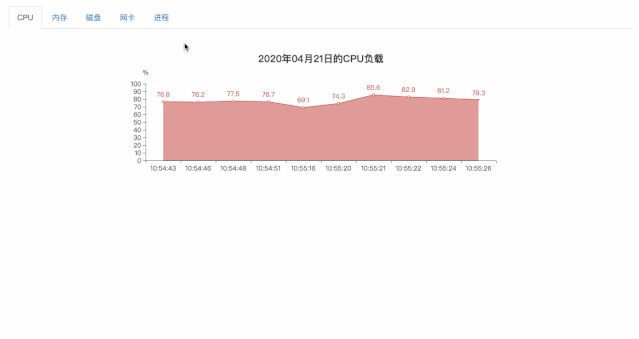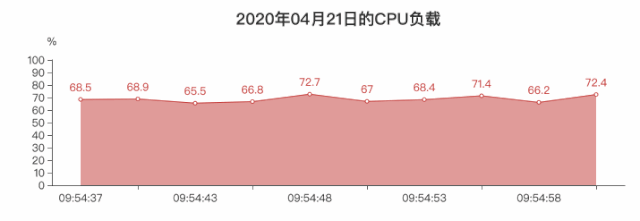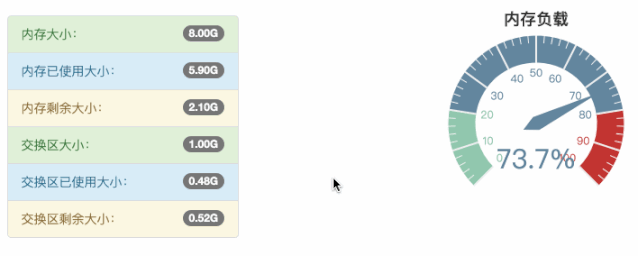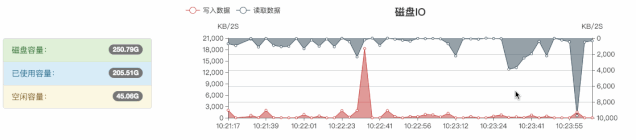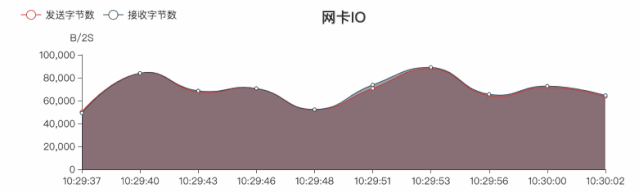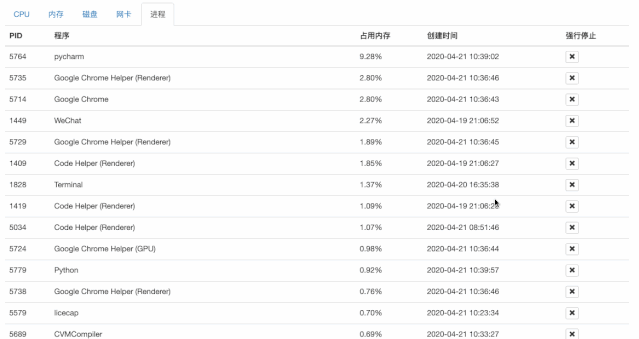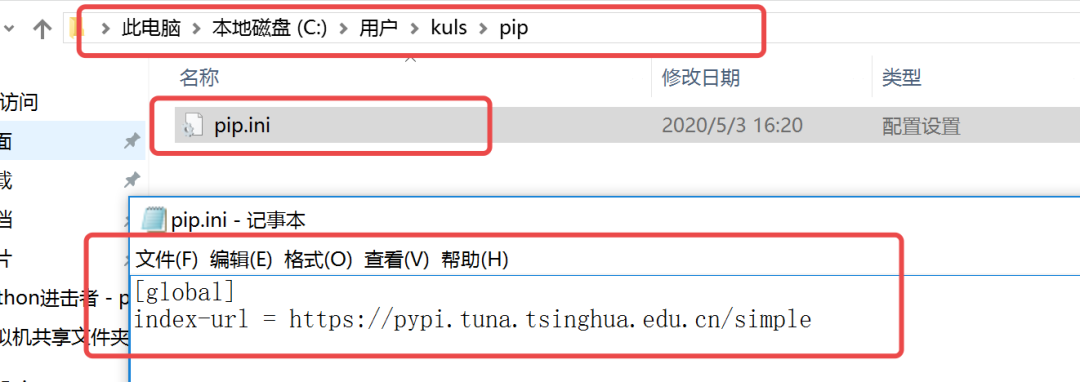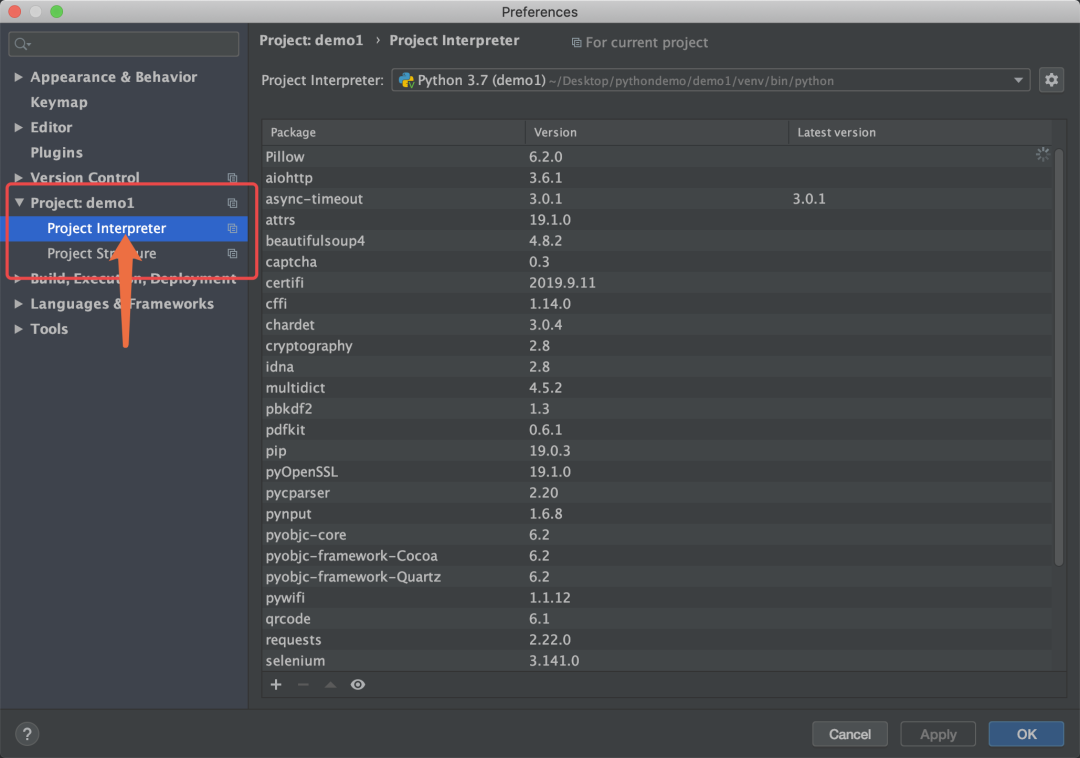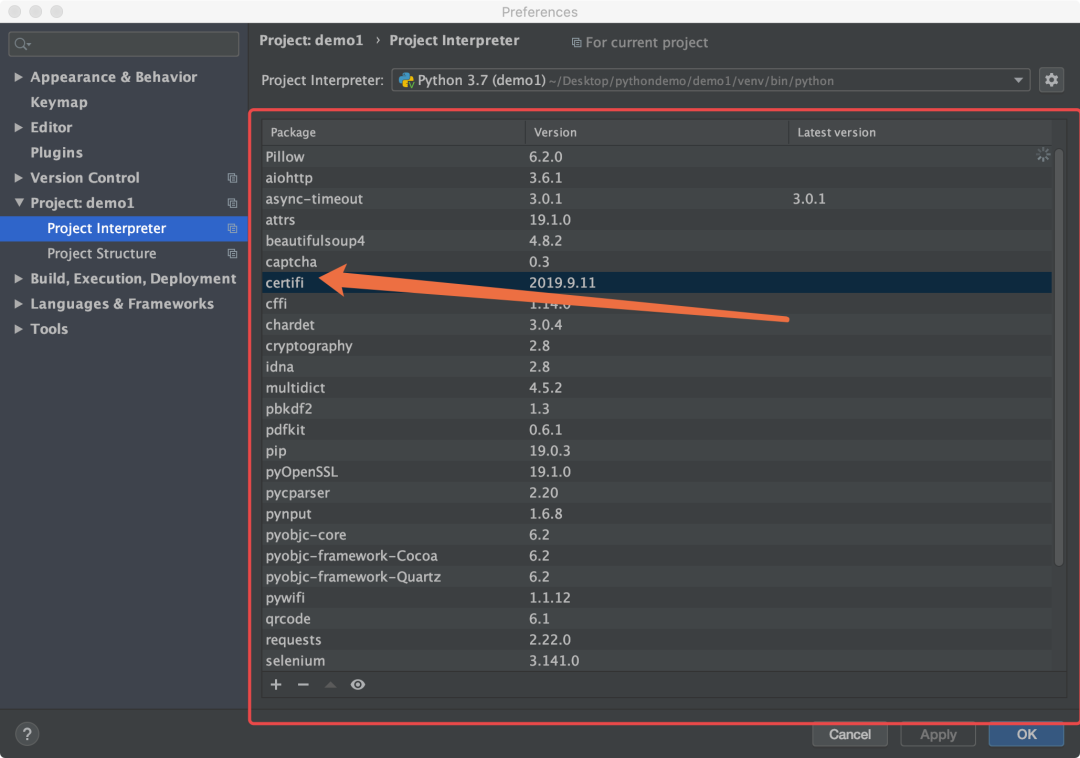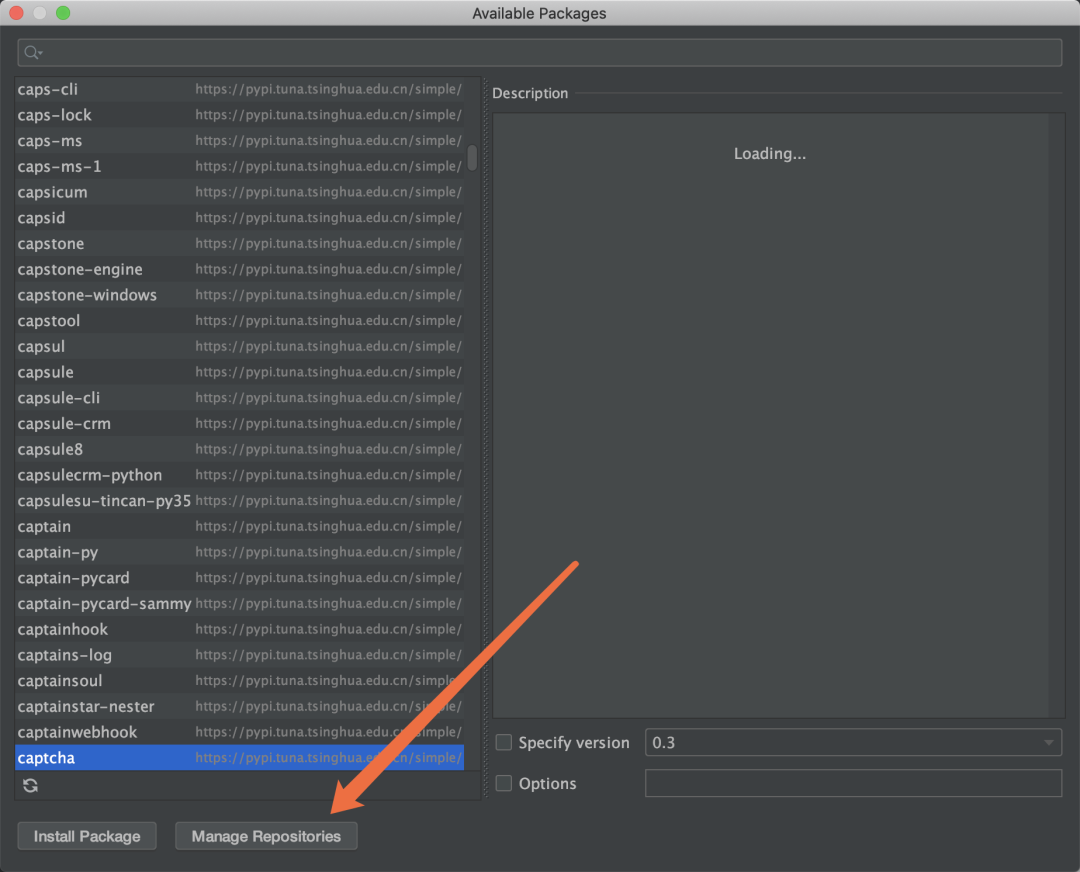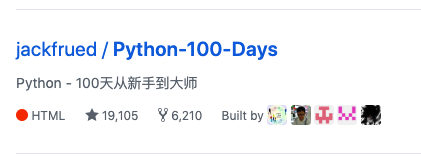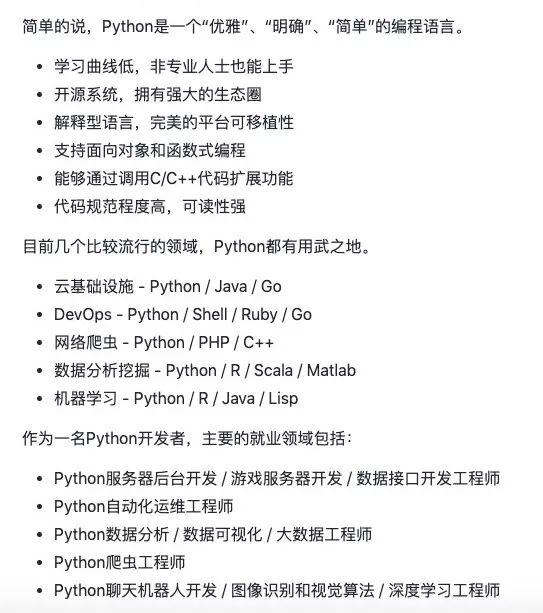psutil 是一个跨平台库(http://pythonhosted.org/psutil)能够获取到系统运行的进程和系统利用率(包括CPU、内存、磁盘、网络等)信息。主要用来做系统监控,性能分析,进程管理。支持 Linux、Mac OS、Windows 系统。
本文以 psutil 模块获取系统信息开发一个监控 Mac OS 系统的平台。
准备工作
技术选择
安装 psutil
安装 Flask、pyecharts、Bootstrap
Flask 的教程是在公众号文章:Web 开发 Flask 介绍
Pyecharts 的教程在公众号文章:Python 图表利器 pyecharts,按照官网 (http://pyecharts.org/#/zh-cn/web_flask) 文档整合 Flask 框架,并使用定时全量更新图表。
Bootstrap 是一个 前端的 Web UI,官网地址是 (https://v4.bootcss.com)
获取系统信息
CPU信息
通过 psutil 获取 CPU 信息
>>> import psutil # 获取当前 CPU 的利用率 >>> psutil.cpu_percent() 53.8 # 获取当前 CPU 的用户/系统/空闲时间 >>> psutil.cpu_times() scputimes(user=197483.49, nice=0.0, system=114213.01, idle=1942295.68) # 1/5/15 分钟之内的 CPU 负载 >>> psutil.getloadavg() (7.865234375, 5.1826171875, 4.37353515625) # CPU 逻辑个数 >>> psutil.cpu_count() 4 # CPU 物理个数 >>> psutil.cpu_count(logical=False) 2
在监控平台上每 2 秒请求 url 获取 CPU 负载,并动态显示图表
cpu_percent_dict = {} def cpu(): # 当前时间 now = time.strftime('%H:%M:%S', time.localtime(time.time())) # CPU 负载 cpu_percent = psutil.cpu_percent() cpu_percent_dict[now] = cpu_percent # 保持在图表中 10 个数据 if len(cpu_percent_dict.keys()) == 11: cpu_percent_dict.pop(list(cpu_percent_dict.keys())[0]) def cpu_line() -> Line: cpu() # 全量更新 pyecharts 图表 c = ( Line() .add_xaxis(list(cpu_percent_dict.keys())) .add_yaxis('', list(cpu_percent_dict.values()), areastyle_opts=opts.AreaStyleOpts(opacity=0.5)) .set_global_opts(title_opts=opts.TitleOpts(title = now + "CPU负载",pos_left = "center"), yaxis_opts=opts.AxisOpts(min_=0,max_=100,split_number=10,type_="value", name='%')) ) return c @app.route("/cpu") def get_cpu_chart(): c = cpu_line() return c.dump_options_with_quotes()
示例结果
内存
通过 psutil 获取内存和交换区信息
# 系统内存信息 总内存/立刻可用给进程使用的内存/内存负载/已使用内存/空闲内存/当前正在使用或者最近使用的内存/未使用的内存/永久在内存 >>> psutil.virtual_memory() svmem(total=8589934592, available=2610610176, percent=69.6, used=4251074560, free=387874816, active=2219110400, inactive=2069094400, wired=2031964160) # 交换区内存 总内存/使用的内存/空闲的内存/负载/系统从磁盘交换进来的字节数(累计)/系统从磁盘中交换的字节数(累积) >>> psutil.swap_memory() sswap(total=2147483648, used=834404352, free=1313079296, percent=38.9, sin=328911147008, sout=3249750016)
在监控平台上每 2 秒请求 url 获取内存负载,并动态显示图表
def memory(): memory = psutil.virtual_memory() swap = psutil.swap_memory() # 在 Mac OS 上 未使用内存 = 总内存 - (空闲内存 + 未使用内存) return memory.total, memory.total - (memory.free + memory.inactive), memory.free + memory.inactive, swap.total, swap.used, swap.free, memory.percent def memory_liquid() -> Gauge: mtotal, mused, mfree, stotal, sused, sfree, mpercent = memory() c = ( Gauge() .add("", [("", mpercent)]) .set_global_opts(title_opts=opts.TitleOpts(title="内存负载", pos_left = "center")) ) return mtotal, mused, mfree, stotal, sused, sfree, c @app.route("/memory") def get_memory_chart(): mtotal, mused, mfree, stotal, sused, sfree, c = memory_liquid() return jsonify({'mtotal': mtotal, 'mused': mused, 'mfree': mfree, 'stotal': stotal, 'sused': sused, 'sfree': sfree, 'liquid': c.dump_options_with_quotes()})
示例结果
磁盘
通过 psutil 获取磁盘大小、分区、使用率和磁盘IO
# 磁盘分区情况 >>> psutil.disk_partitions() [sdiskpart(device='/dev/disk1s5', mountpoint='/', fstype='apfs', opts='ro,local,rootfs,dovolfs,journaled,multilabel'), sdiskpart(device='/dev/disk1s1', mountpoint='/System/Volumes/Data', fstype='apfs', opts='rw,local,dovolfs,dontbrowse,journaled,multilabel'), sdiskpart(device='/dev/disk1s4', mountpoint='/private/var/vm', fstype='apfs', opts='rw,local,dovolfs,dontbrowse,journaled,multilabel'), sdiskpart(device='/dev/disk1s3', mountpoint='/Volumes/Recovery', fstype='apfs', opts='rw,local,dovolfs,dontbrowse,journaled,multilabel')] # 磁盘的使用情况 磁盘总大小/已使用大小/空闲大小/负载 >>> psutil.disk_usage('/') sdiskusage(total=250790436864, used=10872418304, free=39636717568, percent=21.5) # 磁盘IO 读取次数/写入次数/读取数据/写入数据/磁盘读取所花费的时间/写入磁盘所花费的时间 >>> psutil.disk_io_counters() sdiskio(read_count=26404943, write_count=11097500, read_bytes=609467826688, write_bytes=464322912256, read_time=7030486, write_time=2681553)
在监控平台上每 2 秒请求 url 获取磁盘信息,并动态显示图表
disk_dict = {'disk_time':[], 'write_bytes': [], 'read_bytes': [], 'pre_write_bytes': 0, 'pre_read_bytes': 0, 'len': -1} def disk(): disk_usage = psutil.disk_usage('/') disk_used = 0 # 磁盘已使用大小 = 每个分区的总和 partitions = psutil.disk_partitions() for partition in partitions: partition_disk_usage = psutil.disk_usage(partition[1]) disk_used = partition_disk_usage.used + disk_used now = time.strftime('%H:%M:%S', time.localtime(time.time())) count = psutil.disk_io_counters() read_bytes = count.read_bytes write_bytes = count.write_bytes # 第一次请求 if disk_dict['len'] == -1: disk_dict['pre_write_bytes'] = write_bytes disk_dict['pre_read_bytes'] = read_bytes disk_dict['len'] = 0 return disk_usage.total, disk_used, disk_usage.free # 当前速率=现在写入/读取的总字节-前一次请求写入/读取的总字节 disk_dict['write_bytes'].append((write_bytes - disk_dict['pre_write_bytes'])/1024) disk_dict['read_bytes'].append((read_bytes - disk_dict['pre_read_bytes'])/ 1024) disk_dict['disk_time'].append(now) disk_dict['len'] = disk_dict['len'] + 1 # 把现在写入/读取的总字节放入前一个请求的变量中 disk_dict['pre_write_bytes'] = write_bytes disk_dict['pre_read_bytes'] = read_bytes # 保持在图表中 50 个数据 if disk_dict['len'] == 51: disk_dict['write_bytes'].pop(0) disk_dict['read_bytes'].pop(0) disk_dict['disk_time'].pop(0) disk_dict['len'] = disk_dict['len'] - 1 return disk_usage.total, disk_used, disk_usage.free def disk_line() -> Line: total, used, free = disk() c = ( Line(init_opts=opts.InitOpts(width="1680px", height="800px")) .add_xaxis(xaxis_data=disk_dict['disk_time']) .add_yaxis( series_name="写入数据", y_axis=disk_dict['write_bytes'], areastyle_opts=opts.AreaStyleOpts(opacity=0.5), linestyle_opts=opts.LineStyleOpts(), label_opts=opts.LabelOpts(is_show=False), ) .add_yaxis( series_name="读取数据", y_axis=disk_dict['read_bytes'], yaxis_index=1, areastyle_opts=opts.AreaStyleOpts(opacity=0.5), linestyle_opts=opts.LineStyleOpts(), label_opts=opts.LabelOpts(is_show=False), ) .extend_axis( yaxis=opts.AxisOpts( name_location="start", type_="value", is_inverse=True, axistick_opts=opts.AxisTickOpts(is_show=True), splitline_opts=opts.SplitLineOpts(is_show=True), name='KB/2S' ) ) .set_global_opts( title_opts=opts.TitleOpts( title="磁盘IO", pos_left="center", pos_top="top", ), tooltip_opts=opts.TooltipOpts(trigger="axis", axis_pointer_type="cross"), legend_opts=opts.LegendOpts(pos_left="left"), xaxis_opts=opts.AxisOpts(type_="category", boundary_gap=False), yaxis_opts=opts.AxisOpts( type_="value", name='KB/2S'), ) .set_series_opts( axisline_opts=opts.AxisLineOpts(), ) ) return total, used, free, c @app.route("/disk") def get_disk_chart(): total, used, free, c = disk_line() return jsonify({'total': total, 'used': used, 'free': free, 'line': c.dump_options_with_quotes()})
示例结果
网卡
通过 psutil 获取网络接口和网络连接的信息
# 获取网络字节数和包的个数 发送的字节数/收到的字节数/发送的包数/收到的包数 >>> psutil.net_io_counters() snetio(bytes_sent=9257984, bytes_recv=231398400, packets_sent=93319, packets_recv=189501, errin=0, errout=0, dropin=0, dropout=0) # 获取当前的网络连接 注意:net_connections() 需要用管理员权限运行 Python 文件 >>> psutil.net_connections() [sconn(fd=6, family=<AddressFamily.AF_INET: 2>, type=<SocketKind.SOCK_STREAM: 1>, laddr=addr(ip='192.168.5.31', port=50541), raddr=addr(ip='17.248.159.145', port=443), status='ESTABLISHED', pid=1897), sconn(fd=12, family=<AddressFamily.AF_INET: 2>, type=<SocketKind.SOCK_STREAM: 1>, laddr=addr(ip='192.168.5.31', port=50543), raddr=addr(ip='17.250.120.9', port=443), status='ESTABLISHED', pid=1897), sconn(fd=6, family=<AddressFamily.AF_INET: 2>, type=<SocketKind.SOCK_DGRAM: 2>, laddr=addr(ip='0.0.0.0', port=0), raddr=(), status='NONE', pid=1790), sconn(fd=10, family=<AddressFamily.AF_INET: 2>, type=<SocketKind.SOCK_DGRAM: 2>, laddr=addr(ip='0.0.0.0', port=0), raddr=(), status='NONE', pid=1790), sconn(fd=11, family=<AddressFamily.AF_INET: 2>, type=<SocketKind.SOCK_DGRAM: 2>, laddr=addr(ip='0.0.0.0', port=0), raddr=(), status='NONE', pid=1790), ... sconn(fd=30, family=<AddressFamily.AF_INET: 2>, type=<SocketKind.SOCK_DGRAM: 2>, laddr=addr(ip='0.0.0.0', port=137), raddr=(), status='NONE', pid=1), sconn(fd=31, family=<AddressFamily.AF_INET: 2>, type=<SocketKind.SOCK_DGRAM: 2>, laddr=addr(ip='0.0.0.0', port=138), raddr=(), status='NONE', pid=1)] # 获取网络接口信息 >>> psutil.net_if_addrs() {'lo0': [snicaddr(family=<AddressFamily.AF_INET: 2>, address='127.0.0.1', netmask='255.0.0.0', broadcast=None, ptp=None), snicaddr(family=<AddressFamily.AF_INET6: 30>, address='::1', netmask='ffff:ffff:ffff:ffff:ffff:ffff:ffff:ffff', broadcast=None, ptp=None), snicaddr(family=<AddressFamily.AF_INET6: 30>, address='fe80::1%lo0', netmask='ffff:ffff:ffff:ffff::', broadcast=None, ptp=None)], ..., 'utun1': [snicaddr(family=<AddressFamily.AF_INET6: 30>, address='fe80::b519:e5df:2bd4:857e%utun1', netmask='ffff:ffff:ffff:ffff::', broadcast=None, ptp=None)]} # 获取网络接口的状态 >>> psutil.net_if_stats() {'lo0': snicstats(isup=True, duplex=<NicDuplex.NIC_DUPLEX_UNKNOWN: 0>, speed=0, mtu=16384), ... 'utun1': snicstats(isup=True, duplex=<NicDuplex.NIC_DUPLEX_UNKNOWN: 0>, speed=0, mtu=2000)}
在监控平台上每 2 秒请求 url 获取网卡IO,并动态显示图表
net_io_dict = {'net_io_time':[], 'net_io_sent': [], 'net_io_recv': [], 'pre_sent': 0, 'pre_recv': 0, 'len': -1} def net_io(): now = time.strftime('%H:%M:%S', time.localtime(time.time())) # 获取网络信息 count = psutil.net_io_counters() g_sent = count.bytes_sent g_recv = count.bytes_recv # 第一次请求 if net_io_dict['len'] == -1: net_io_dict['pre_sent'] = g_sent net_io_dict['pre_recv'] = g_recv net_io_dict['len'] = 0 return # 当前网络发送/接收的字节速率 = 现在网络发送/接收的总字节 - 前一次请求网络发送/接收的总字节 net_io_dict['net_io_sent'].append(g_sent - net_io_dict['pre_sent']) net_io_dict['net_io_recv'].append(g_recv - net_io_dict['pre_recv']) net_io_dict['net_io_time'].append(now) net_io_dict['len'] = net_io_dict['len'] + 1 net_io_dict['pre_sent'] = g_sent net_io_dict['pre_recv'] = g_recv # 保持在图表中 10 个数据 if net_io_dict['len'] == 11: net_io_dict['net_io_sent'].pop(0) net_io_dict['net_io_recv'].pop(0) net_io_dict['net_io_time'].pop(0) net_io_dict['len'] = net_io_dict['len'] - 1 def net_io_line() -> Line: net_io() c = ( Line() .add_xaxis(net_io_dict['net_io_time']) .add_yaxis("发送字节数", net_io_dict['net_io_sent'], is_smooth=True) .add_yaxis("接收字节数", net_io_dict['net_io_recv'], is_smooth=True) .set_series_opts( areastyle_opts=opts.AreaStyleOpts(opacity=0.5), label_opts=opts.LabelOpts(is_show=False), ) .set_global_opts( title_opts=opts.TitleOpts(title="网卡IO/2秒"), xaxis_opts=opts.AxisOpts( axistick_opts=opts.AxisTickOpts(is_align_with_label=True), is_scale=False, boundary_gap=False, ), )) return c @app.route("/netio") def get_net_io_chart(): c = net_io_line() return c.dump_options_with_quotes()
示例结果
进程
通过 psutil 可以获取所有进程的信息
# 所有进程的 pid >>> psutil.pids() [0, 1, 134, 135, 138, 139, 140, 141, 144, 145, 147, 152, ..., 30400, 97792] # 单个进程 >>> p = psutil.Process(30400) # 名称 >>> p.name() 'pycharm' # 使用内存负载 >>> p.memory_percent() 12.838459014892578 # 启动时间 >>> p.create_time() 1587029962.493182 # 路径 >>> p.exe() '/Applications/PyCharm.app/Contents/MacOS/pycharm' # 状态 >>> p.status() 'running' # 用户名 >>> p.username() 'imeng' # 内存信息 >>> p.memory_info() pmem(rss=1093005312, vms=9914318848, pfaults=7813313, pageins=8448)
列出所有不需要权限的进程
def process(): result = [] process_list = [] pid = psutil.pids() for k, i in enumerate(pid): try: proc = psutil.Process(i) ctime = time.strftime("%Y-%m-%d %H:%M:%S", time.localtime(proc.create_time())) process_list.append((str(i), proc.name(), proc.cpu_percent(), proc.memory_percent(), ctime)) except psutil.AccessDenied: # 需要管理员权限 pass except psutil.NoSuchProcess: pass except SystemError: pass # 按负载排序 process_list.sort(key=process_sort, reverse=True) for i in process_list: result.append({'PID': i[0], 'name': i[1], 'cpu': i[2], 'mem': "%.2f%%"%i[3], 'ctime': i[4]}) return jsonify({'list', result}) def process_sort(elem): return elem[3] @app.route("/process") def get_process_tab(): c = process() return c @app.route("/delprocess") def del_process(): pid = request.args.get("pid") os.kill(int(pid), signal.SIGKILL) return jsonify({'status': 'OK'})
示例结果
process.gif
总结
本文以 Psutil + Flask + Pyecharts + Bootstrap 开发一个简单的系统监控平台,可以算做是本公众号内容的一个学以致用。在 Psutil 还有许多方法文章没有列举感兴趣的小伙伴可以去尝试并使用。